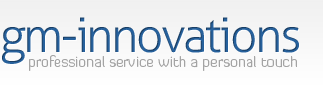Here's how you can add, remove, and access your email account(s). Replace 'SITENAME.COM' with your domain name.
Set Up/Add an email account:
1. Go to cpanel and log in: http://www.SITENAME.COM/cpanel/ OR cpanel.SITENAME.COM
2. Go to the section 'Email' and click on 'Email Accounts'
3. Go to the section ‘Add Email Account’ and fill out the details then click on ‘Create Account’
Access your email account:
1. Go to cpanel and log in: http://www.SITENAME.COM/cpanel/ OR cpanel.SITENAME.COM
2. Go to the section 'Email' and click on 'Email Accounts'
3. Scroll down until you see your email address (not the default one) and click 'Access Webmail' (you may find this under the option 'More')
4. Enter the password for the email address you wish to access (if you are asked for one)
5. Select Horde
6. Click on 'Mail'
You can also access your email account this way:
http://webmail.SITENAME.COM
Enter your username (which in this case would be the email address you are accessing) and the password for the email address
You can also access your email account this way:
http://SITENAME.COM:2095/
Enter your username (which in this case would be the email address you are accessing) and the password for the email address
Access your email account via a mail client:
You can also have your email program/client on your computer fetch mail for you. Use the following settings:
POP3 Host Address: mail.SITENAME.COM
SMTP Host Address: mail.SITENAME.COM
Username: The email address you wish to get email for
Password: The password you use to access your cpanel
In cpanel, you can find full details, as well as auto-configuration tools for most popular email clients (Outlook, Live Mail, MacOS Mail, Thunderbird etc). Please go to 'Email Accounts' in the Mail section of cpanel. Then, next to your account, click on 'More' and then 'Configure Email Client'. That will give you access to both the auto-configure tools, and all the manual setup details.
Note about accumulated emails:
Allowing read or unwanted messages to accumulate in your mailbox takes up space. Make sure to set up the trash can and adjust your preferences:
1. Go to cpanel and log in: http://www.SITENAME.COM/cpanel/ OR cpanel.SITENAME.COM
2. Go to the section 'Email' and click on 'Email Accounts'
3. Scroll down until you see your email address (not the default one) and click 'Access Webmail' (you may find this under the option 'More')
4. Enter the password for the email address you wish to access (if you are asked for one)
5. Select Horde
6. Click on the 'Options' icon at the top of the page and select 'Mail'
7. Next, select 'Deleting and Moving Messages'
8. Next, check the box next to 'Move deleted messages to your Trash mailbox instead of marking them as deleted in the current mailbox?' Save
9. Next, it will display: 'Trash mailbox:' select 'Create Mailbox' and check 'Display the "Empty Trash" link in the menubar?' Purge Trash how often: it's up to you
10. Now any mail that you delete from your inbox will automatically go to your Trash folder. You can then click the Empty Trash icon to permanently delete the emails or go to the trash mailbox directly and empty it from there
Helpful Links:
cPanel User Documentation
https://documentation.cpanel.net/display/ALD/cPanel+User+Documentation
cPanel Tutorials
https://www.youtube.com/playlist?list=PLZk46idJS6s54hAX8K79_AY8brgBwPtHd
cPanel & WHM Documentation (Dedicated Server Clients & Resellers)
https://documentation.cpanel.net
WebHost Manager - WHM User Guide (Dedicated Server Clients & Resellers)
https://documentation.cpanel.net/pages/viewpage.action?pageId=1507786