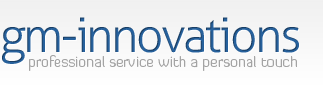Windows Browsers
For Microsoft® Internet Explorer 7.0
Close all browsers.
Open Internet Explorer.
Click Tools on the menu bar and select Internet Options.
Click Delete under Browsing History.
Click Delete Files.
Click OK.
Click Close.
Click OK.
Close and reopen the browser.
For Microsoft® Internet Explorer 8.0
Close all browsers.
Open Internet Explorer.
Click Tools on the menu bar and select Internet Options.
Click Delete under Browsing History.
Uncheck every box except for Temporary Internet Files in the Delete Browsing History window.
Click Delete.
Click OK.
Click OK.
Close and reopen the browser.
For Firefox
Close all browsers.
Open Firefox.
Click Tools on the menu bar and select Clear Recent History.
Select Everything from the Time range to clear drop-down list.
Click the down arrow next to Details.
Click to check the box Cache.
Click Clear Now.
Click OK.
Close and reopen the browser.
For Google Chrome
Close all browsers.
Open Google Chrome.
Click the icon on the menu.
Select Options.
Click the Under the Hood tab.
Click the Clear browsing data button.
Click to check the Empty the cache box.
Click the Clear browsing data button.
Click the Close button.
Close and reopen the browser.
Macintosh Browsers
For Safari for Macintosh
Close all browsers.
Open Safari.
Open a blank webpage (new window).
Click the Safari menu and select Empty Cache.
Click Empty.
Close and reopen the browser.
For Firefox for Macintosh
Close all browsers.
Open Firefox.
Open a blank webpage (new window).
Click the Firefox menu and select Preferences.
Click the Privacy icon.
Click Clear your recent History under the History section.
Close and reopen the browser.
For Google Chrome for Macintosh
Close all browsers.
Open Google Chrome.
Click the icon on the menu.
Select Chrome and the Preferences.
Click the Under the Hood tab.
Click the Clear browsing data button.
Click to check the Empty the cache box.
Click the Clear browsing data button.
Click the Close button.
Close and reopen the browser.